4-5년 전부터 ZOOM을 사용하였지만 이런 기능까지 있는지 몰랐습니다.
벌써 알았다면!!! 더욱 효과적으로 세미나를 진행 했을텐데요
하지만 늦지 않았고 제가 알려드리겠습니다. 잘 따라 오세요!!
미국 나스닥에 상장되어 있는 파워풀한 ZOOM
얼마나 대단한지 모르셨죠? 얼마나 파워풀한지 출발해 봅시죠
ZOOM 클라우드 회의 사용법 갑니다!!
1. 실행 , 설정, 참가
☆ 최초 실행화면
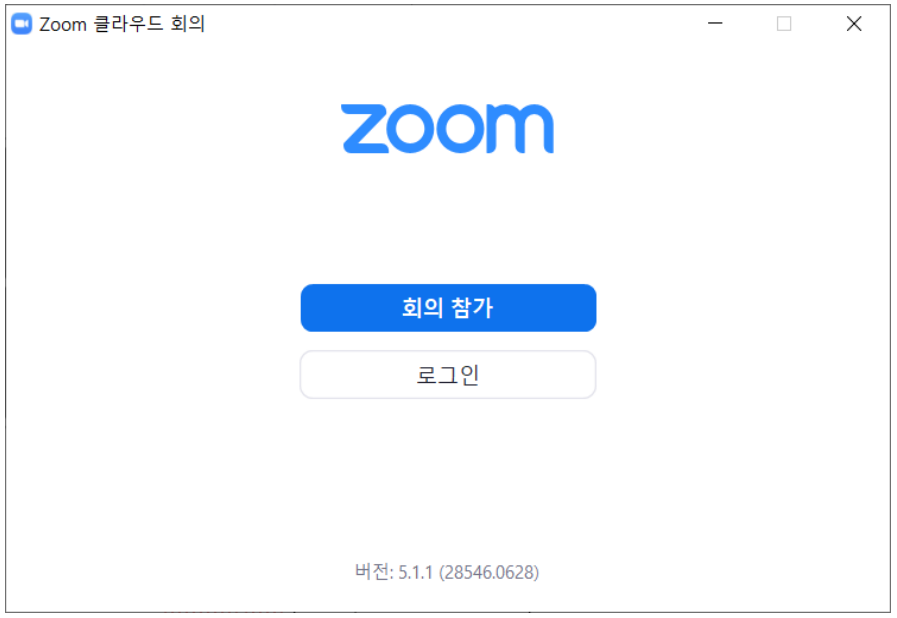
☆ 로그인 화면
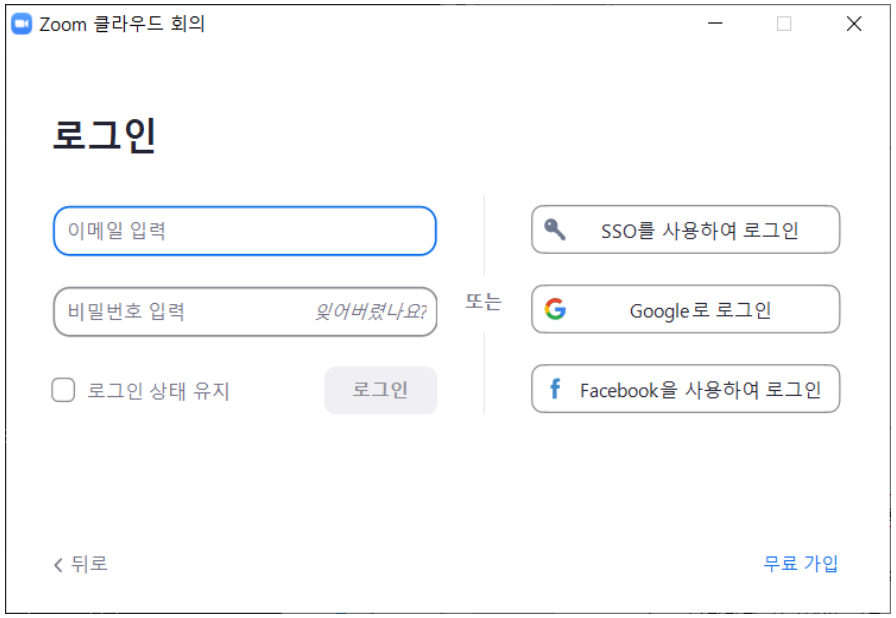
로그인 위한 이메일, 비밀번호 입력하시면 됩니다.
-> 사전 회의 가입 필요 [오른쪽 하단 "무료가입"]
☆ 최초 실행화면
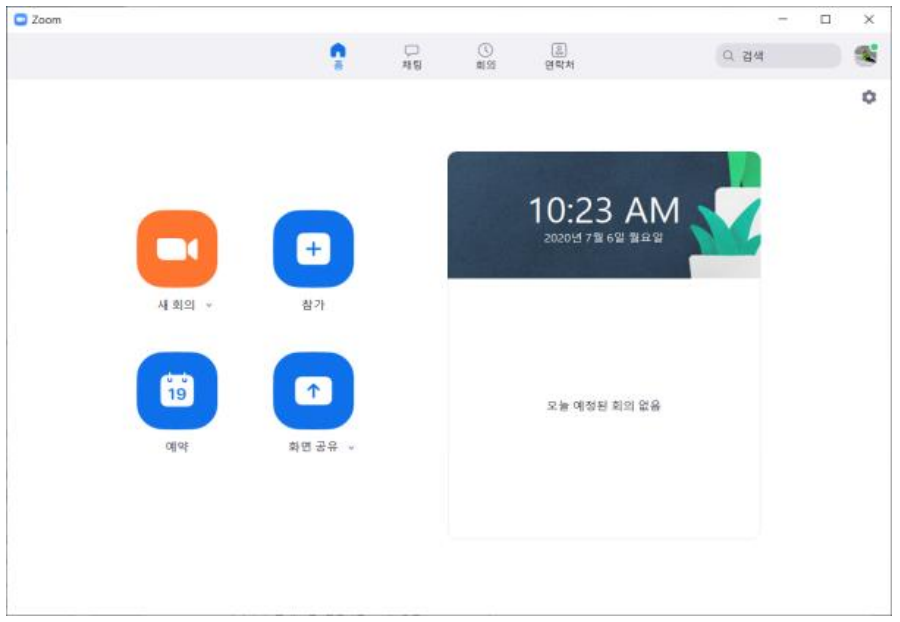
새 회의 : 회의 생성시 사용
참가 : 이미 생성된 회의 참가
☆ 설정 화면(비디오)

자신의 카메라를 선택 할 수 있습니다.
카메라의 정상 동작여부를 미리 확인할 수 있습니다.
☆ 오디오 설정

자신의 스피커와 마이크를 선택 할 수 있습니다.
스피커, 마이크의 정상 동작여부를 미리 확인할 수 있습니다.
☆ 회의 참가

참가하고자 하는 회의 ID 를 입력합니다.
사람들에게 보여질 자신의 이름을 입력합니다.
※ 회의 참가 후에도 이름 변경이 가능하지만,
이곳에서 이름을 변경하면 접속 할 때 마다 이름을 변경하지 않아도 됩니다.
☆ 메인화면 - 회의실 운영
서로 사람들이 많은 말을 하면 세미나가 진행되지 못하고 회의를 할수가 없겠죠?
한두사람 또는 5사람 미만이라면 뭐 소통하는데 지장 없겠지만 10명 이상의 또는
50명 이상의 사람들이 들어와 있다면 이부분에 대한 컨트롤타워가 필요할 것입니다.
☆ 음소거, 대기실 운영
참가중인 사람들의 비디오가 보입니다.
- 오른쪽에 현재 회의에 참가중인 사람들의 리스트가 보입니다.
-대기실을 사용할 경우 오른쪽 상단에 [대기실]에 들어와 있는 참가자의 리스트가
보입니다. 참가자를 확인 후 입장 시킬 수 있습니다.(대기실 사용 권장)
- HOST 는 참가자 전체에 대한 "모두 음소거" 가 가능하고
참가자 개개인에 대한 음소거 가능합니다.
☆ 메인화면 : 최초 입장 설정
최초 입장시 설정을 미리 정합니다.
- 입장시 참가자 음소거 찐~~권장합니다.
(이 기능은 회의중인데 들어오면서 주변에 시끄러운상태에 있을때 매우 유용합니다.)
- 참가자가 이름을 바꾸도록 허용[참가자가 자신의 이름을 바꿀 수 있음]
- 대기실 : 참가자 참여 시 대기실로 우선 가도록 할 때 사용
인가되지 않은 사용자의 참여여부 사전 확인 가능
☆ 메인 화면 : 참가자 권한 설정
하단 "보안" 아이콘 클릭, 참가자 손들기
회의 참가중인 참가자들이 음소거 되어 있을경우 어떻게 발표를 할까요?
네 말하고 싶을때는 손들기 버튼을 클릭하게 합니다.
그리고 호스트가 음소거 버튼을 활성화 시켜 주면 수락버튼을 누루고 발표할수 있습니다.
-채팅기능 : 참가자의 채팅 기능이 필요할때 사용하면 되고 저는 대부분 채팅 기능을 비황성화 시킵니다.
-손들기 버튼은 pc 사용자일경우 참가자에 오른쪽 하단에 위치합니다.
참가자가 손들기 버튼을 누르면 오른쪽 참가자 리스트 상단에 위치합니다.
-말하고자 할 경우 HOST 가 해당 참가자를 선택해서 음소거 해제 됴청을하고
참가자가 요청을 승인하면 음소거 해제 됩니다.
말하기 완료 후 참가자가 스스로 음소거를 하지 않을 경우 HOST가 직접
해당 참가자를 음소거 할 수 있습니다.
☆소회의실 운영 - 메인화면
임장설정 및 참가자 권한 설정
HOST 는 회의실 내 별도의 소회의실을 만들 수 있습니다.
- 자동: 만들고자 하는 소회의실 수에 따라 참가중인 참가자가 자동으로 할당됩니다.
할당되는 참가자는 랜덤이며, 만들 때마다 다른 참가자로 할당됩니다.
- 수동 : 만들고자 하는 소회의수를 정합니다.
만들어진 후 소회의실 리스트의 "할당"을 클릭하면
참가중인 참가자 리스트가 표시됩니다.
HOST 는 리스트의 참가자를 직접 선택하여 해당 소회의실에 들어갈 참가자를 정합니다.
회의실 별로 할당된 참가자는 계속 유지됩니다.
☆ 소회의실 옵션 - 메인화면
쇼회의실에 대한 옵션을 설정합니다.
-모든 참가자를 자동으로 소회의실로 이동합니다.
소회의실을 시작하면 할당된 참가자가 자동으로 해당 소회의실로 이동됩니다.
-참가자가 언제든지 메인으로 돌아가도록 허용합니다.
- 소회의실을 닫은 후 카운트다운을 설정할 수 있습니다.
(소회의실을 닫을때 말하고 있는것을 마무리 지을수 있도록 보통60초설정 권장)
(하지만 소회의실 나가기 버튼을 누르면 스스로 60초전에 나올수 있음)
줌은 어떤 곳인가??
탁월한 제품으로 즐거움을 주는 ZOOM
줌은 70만개가 넘는 회사와 94% IT 조직이 추천한다고 합니다.
비전 혁신 및 경험
세계 최고의 인재가 모인 팀과 함께 가장 혁신적인 비디오 회의 솔루션을 제공하고 있는 줌
창업자 겸 CEO인 Eric S. Yuan은 1997년부터 2011년까지 WebEx 제품의 주역으로 활동한
웹 회의 업계의 선두주자입니다. Eric은 2011년 쟁쟁한 명성의 엔지니어링 팀과 함께
WebEx를 떠나 차세대 온라인 비디오 회의를 구축했습니다.
언제 어디서나 작동하는 비디오회의
세계 어느 나라에 있던 인터넷만 가능하다면 가까이서 만날수 있는 좋은 프로그램이라고
평가합니다.
인터넷 속도와 환경에 따라 조금은 버퍼링이 발생할 수 있는 것이지만
그럴경우는 비디오를 끄고 참여하면 좀 나아지더라구요~
우리네 삶이 코로나로 인해 많이 변화 되었지만
미리 준비한 줌 이라는 기업처럼 준비된 자들은 또다른 기회이라고 보여집니다.
멈추는것 대신에 무엇이 가능하지로부터 우리의 삶을 대처하고
지혜롭게 가능성에서 돌파해야 할 때입니다.
감사합니다.
